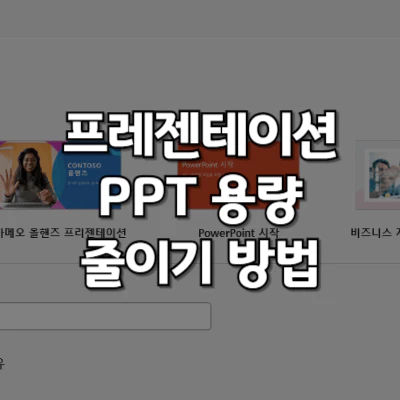파워포인트를 이용해 프레젠테이션 PPT를 만들다보면 영상이나 첨부된 이미지 때문에 용량이 과하게 높아지는 경우가 있습니다.
대학생부터 직장인까지 학교나 회사에서 자주 이용하게 되는 PPT 파일을 제작할 때 파일 전송을 위해 용량을 줄이는 것이 좋습니다.
특히 메일로 다른 사람에게 전송하거나 여러 파일을 보관하다보면 PPT 용량 줄이기는 선택이 아닌 필수가 될 것입니다.
PPT 용량을 줄이는 4가지 방법을 참고하여 카카오톡으로 파일을 전송하거나 다른 사람에게 보내고 저장해두는 것을 추천드립니다.
PPT 용량 줄이기 방법
PPT 용량을 줄이는 가장 쉬운 방법은 사실상 프레젠테이션에서 가장 많은 용량을 차지하는 사진, 동영상 크기를 낮추는 방법입니다.
1. 이미지 출력 낮추기
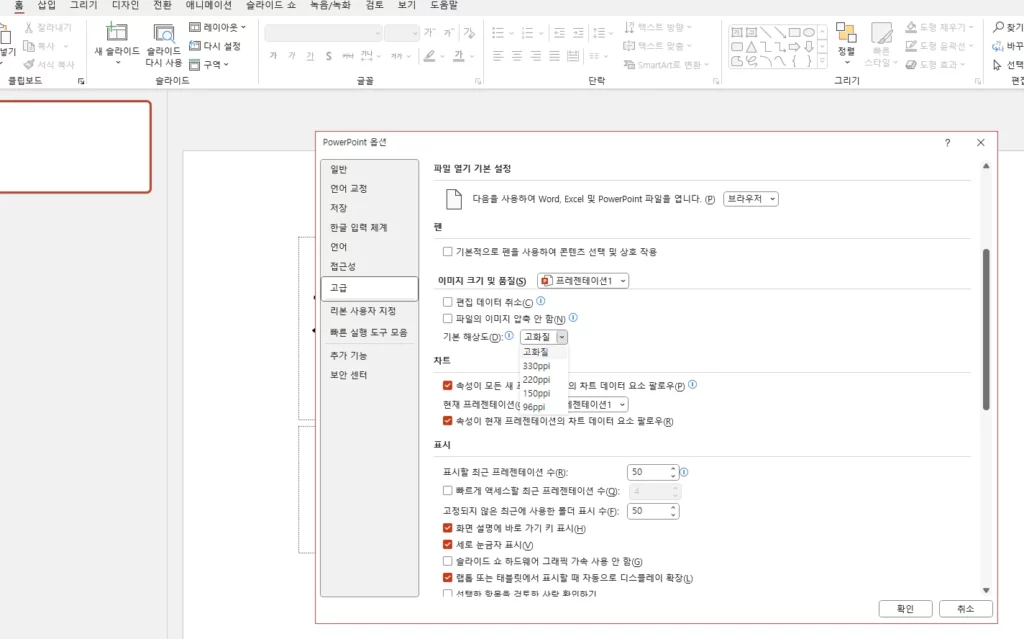
- 파워포인트에서 줄이고자하는 PPT 파일을 열어줍니다.
- 좌측 상단 메뉴에서 파일 – 옵션으로 이동합니다.
- 고급 탭에서 ‘이미지 크기 및 품질’을 선택합니다.
- 기본 해상도를 제일 낮은 ’96ppi’로 선택합니다.
파워포인트 내 옵션 설정을 통해 PPT 내 이미지 크기 및 품질을 낮추는 방식으로 가장 간단하게 파일 크기를 줄일 수 있습니다.
PPI 숫자가 높을수록 높은 해상도로 PPT를 출력할 수 있지만 PPT 용량이 높아지게 됩니다.
너무 낮은 해상도를 원하지 않는 경우 96PPI 대신 150ppi, 220ppi, 330ppi 중 선택하여 ppt 용량을 원하는만큼 낮출 수 있습니다.
기본 용량은 220ppi로 설정되어 있기 때문에 96ppi 또는 150ppi를 선택하는 것을 추천드립니다.
2. 그림 압축하기
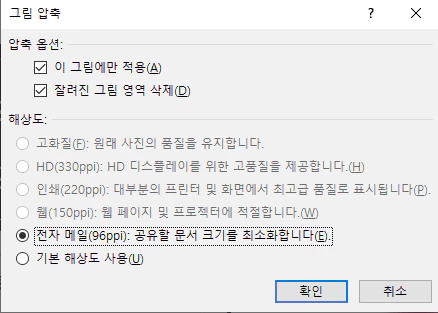
PPT 파일 저장 시 그림 압축 기능을 통해 문서 파일 크기를 줄이는 방법에 속합니다.
- PPT 저장 시 다른 이름으로 저장을 선택합니다.
- 다른 이름으로 저장 창에서 ‘도구’ – ‘그림 압축’을 선택합니다.
- ‘전자메일(96ppi)’ 또는 ‘웹(150ppi)’, ‘문서 해상도 사용’을 선택합니다.
- 파일 이름 지정 후 파일을 저장합니다.
이미지 출력 낮추기와 동일한 결과를 확인할 수 있으며 96ppi를 선택하는 경우 PPT 파일 용량이 최대 50%까지 압축됩니다.
하지만 PPT 발표 시 고화질 이미지가 필요한 경우에는 특정 이미지만 압축하는 세번째 방식을 이용하시길 바랍니다.
3. 특정 이미지 그림 압축
PPT 파일 전체 이미지 그림을 압축하는 대신 일부 그림 이미지를 압축하여 원하는 이미지는 고화질로 나타낼 수 있습니다.
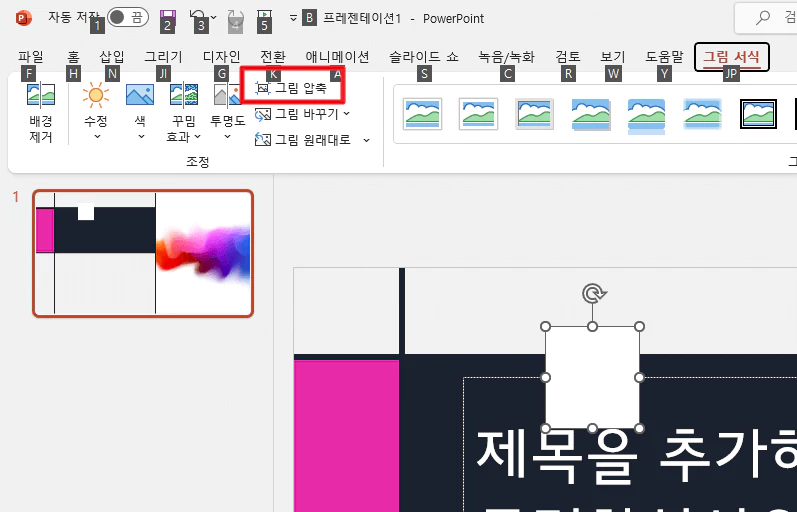
- PPT 내 특정 이미지를 선택합니다.
- 메뉴 – 서식 – 그림압축을 선택합니다.
- 이 그림에만 적용을 체크합니다.
- 전자 메일(96ppi) 또는 기본 해상도 사용을 선택합니다.
특히 특정 이미지만 고화질 파일인 경우 일부 이미지만 그림 압축을 통해 전체적인 화질을 살릴 수 있습니다.
4. 동영상 크기 압축
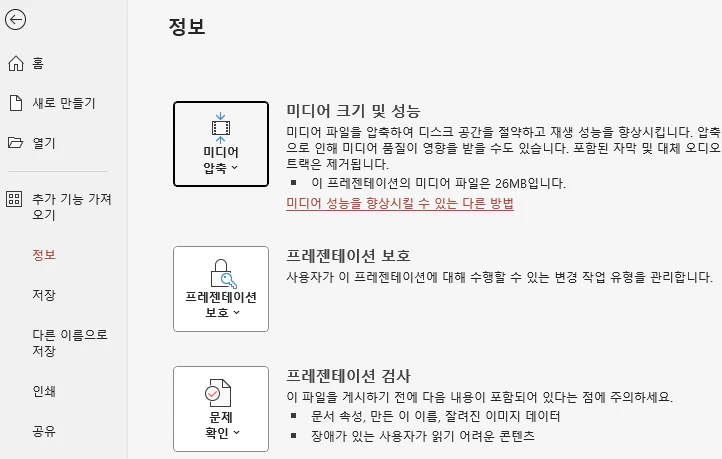
PPT 자료 내에 동영상이 삽입되어 있는 경우 미디어 파일 크기를 압축시킴으로써 ppt 파일 용량을 압축할 수 있습니다.
- 동영상이 삽입된 ppt에서 파일 메뉴로 이동합니다.
- 정보 탭에서 ‘미디어 크기 및 성능’을 확인합니다.
- 미디어 압축 선택 후 원하는 품질로 압축합니다.
동영상 미디어 압축이 가능한 선택지는 FHD(1080p), HD(720p), 표준(480p)이 있습니다.
HD 품질 또는 표준 품질로 압축하면 동영상이 압축되지만 출력 품질은 다소 낮아지게 됩니다.
위와 같은 4가지 방법을 통해 손쉽게 PPT 용량을 줄일 수 있으며 이미지 및 동영상 품질은 다소 낮아지지만 더 많은 용량을 확보할 수 있습니다.